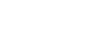Ça vous intéresse de diffuser ou d'enregistrer vos parties de Skyforge ? Nous avons préparé un outil spécialement pour vous...
Grâce à la fonctionnalité streaming et vidéo du Game Center, partager vos moments de jeu les plus épiques devient un jeu d'enfant !

Ce nouvel outil vous permet de diffuser en direct vos sessions de jeu sur Skyforge en utilisant votre compte Twitch, d'enregistrer des vidéos et de prendre des captures d'écran.
Diffusion (Streaming)
Pour commencer votre stream, veuillez choisir l'option Créer Diffusion dans le menu (icône à gauche de votre nom).
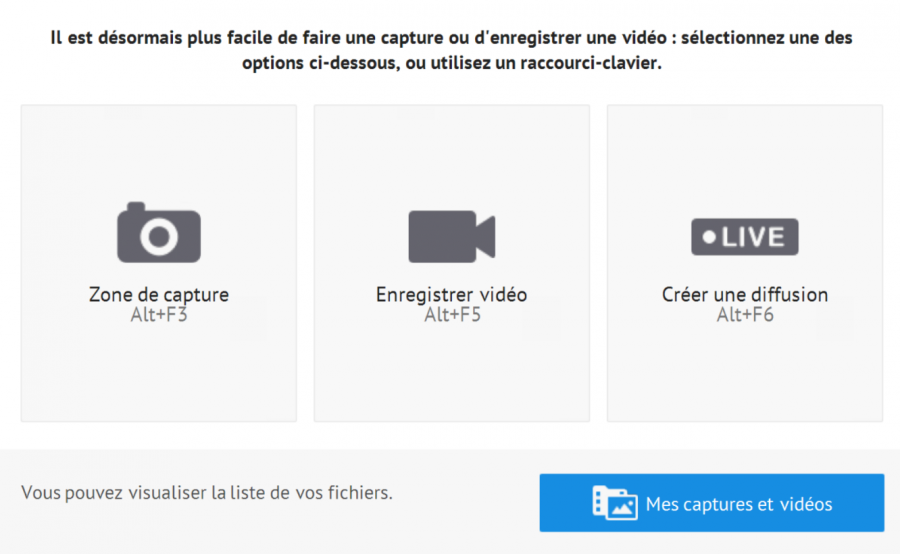
Il vous sera ensuite demandé de choisir la taille de la fenêtre de streaming. Plus la fenêtre est petite, plus les prérequis de connexion et de performance seront bas.
La fonction de diffusion demande d'avoir un compte actif Twitch, YouTube ou Restream.io. Veuillez saisir le nom d'utilisateur et le mot de passe de votre compte dans la fenêtre de connexion My.com quand elle apparaît. Choisissez le service avec lequel vous souhaitez diffuser dans la fenêtre de configuration (Twitch.tv est le choix par défaut).
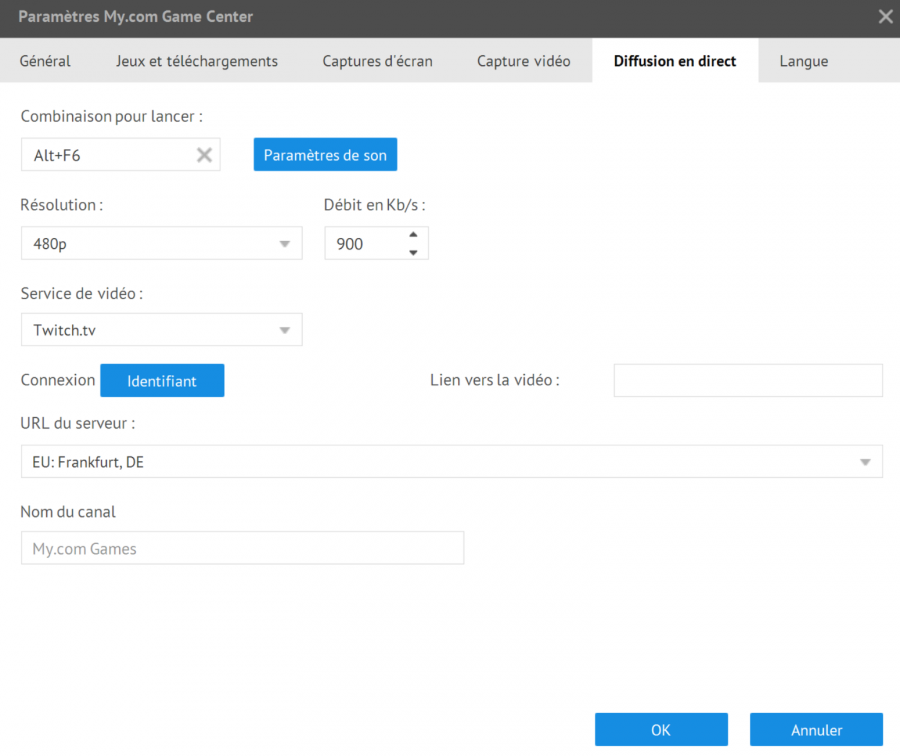
Après vous être connecté, appuyez sur le bouton Commencer diffusion pour commencer votre stream en direct. Vous pouvez également choisir le micro et les réglages de volume en utilisant les curseurs d'interface et ouvrir la fenêtre de configuration du stream en appuyant sur le bouton en forme d'engrenage. Quittez en appuyant sur le bouton X sur le côté droit de la barre d'interface.

La fenêtre de configuration permet également de choisir :
- Paramètres sonores - choisissez votre périphérique d'entrée manuellement si le microphone ne fonctionne pas
- Une touche de raccourci rapide pour commencer et arrêter le stream
- Résolution et débit – réglez selon les restrictions de votre connexion (veuillez noter que choisir une résolution et un débit plus élevés que ce que votre connexion peut supporter peut générer des ralentissements et des sauts d'images).
- Serveur de diffusion – vous pouvez choisir manuellement les services de streaming de Twitch, YouTube et Restream.io, ainsi que, avec Twitch, le serveur le plus proche de vous
Pour une diffusion via Youtube et Restream.io, suivez attentivement les instructions de configuration. Une clé de diffusion doit être générée sur le site Internet du service puis copiée dans la zone appropriée de la fenêtre de configuration, pour assurer la sécurité de la diffusion.
Une fois que la configuration est terminée, cliquez sur le bouton OK pour continuer.
Enregistrer des vidéos
Pour commencer à enregistrer des vidéos de Skyforge, veuillez choisir l'option Enregistrer vidéo depuis le menu à gauche de votre nom d'utilisateur dans la fenêtre du Game Center My.com.
Il vous sera ensuite demandé de choisir une taille de fenêtre de vidéo. Plus la fenêtre est petite, plus les prérequis de performance et de taille de disque dur seront bas.

Après avoir choisi la taille de la fenêtre de la vidéo, l'enregistrement commencera immédiatement. Assurez-vous d'être déjà dans le client Skyforge. Vous pouvez également appuyer sur le bouton Stop pour cesser l'enregistrement.
Le bouton Mes captures et vidéos ouvre une fenêtre contenant les fichiers des captures d'écran et des vidéos. Toutes les vidéos et captures d'écran enregistrées via le Game Center seront ajoutées automatiquement dans ce répertoire et peuvent être visualisées ou effacées. Veuillez noter que le répertoire dans lequel les fichiers sont enregistrés peut être changé dans la fenêtre de configuration.
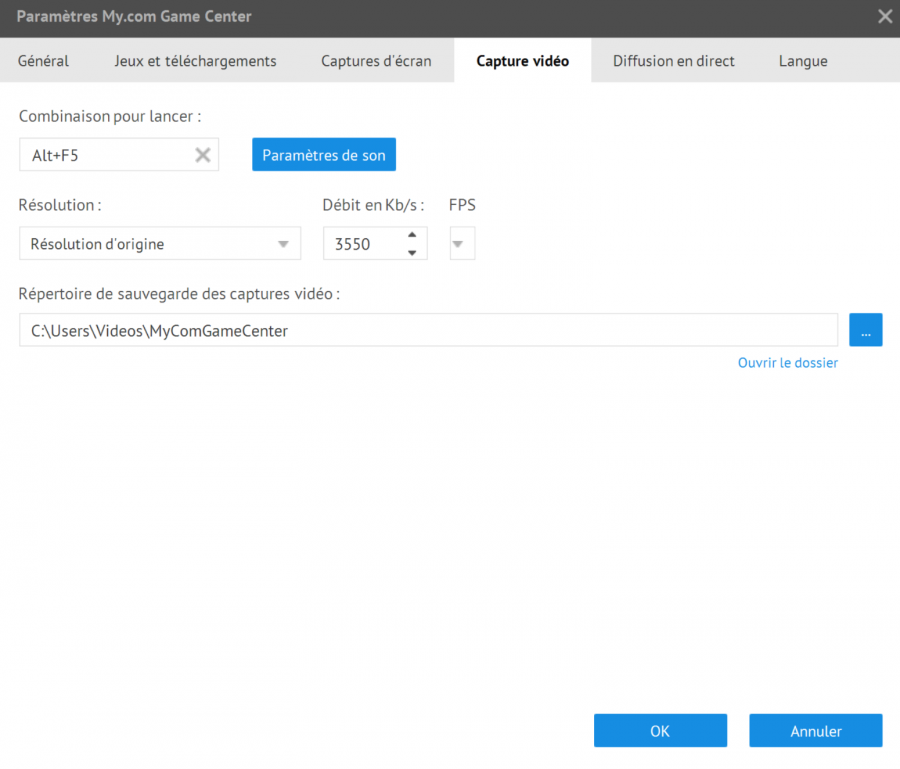
La fenêtre de configuration pour l'enregistrement des vidéos peut être ouverte en utilisant le bouton en forme d'engrenage. Elle vous permet de choisir :
- La touche de raccourci rapide pour commencer et arrêter l'enregistrement
- La résolution, le débit et le nombre d'images par seconde
- Le répertoire d'enregistrement des vidéos
Veuillez vous assurer d'avoir suffisamment d'espace disque disponible pour sauvegarder les enregistrements.
Sauvegarder les captures d'écran
Pour sauvegarder une capture d'écran Skyforge, veuillez choisir l'option zone de capture dans le menu.
Il vous sera ensuite demandé de choisir une taille de zone de capture d'image, puis un éditeur d'images s'ouvrira. Cet éditeur vous permet d'effectuer les actions suivantes, de gauche à droite :
- Déplacer n'importe quel objet, créé par cet outil, dans la zone de capture d'écran
- Utiliser un pinceau libre pour marquer les zones importantes (la couleur et l'épaisseur peuvent être choisies dans la barre inférieure)
- Dessiner une ligne droite
- Dessiner une flèche (utile pour mettre en avant des objets pour les autres joueurs)
- Insérer un chiffre dans la zone de l'image
- Insérer un rectangle dans la zone de l'image
- Insérer un cercle dans la zone de l'image
- Insérer un texte simple dans la zone de l'image
- Jeter l'image
- Enregistrer l'image
La couleur et l'épaisseur de tous les objets peuvent être choisies dans la barre inférieure. Les chiffres, les rectangles, les cercles et le texte ont également des options d'arrière-plan.
La capture d'écran est enregistrée dans un répertoire prédéfini, qui peut être choisi dans la fenêtre de configuration.

La fenêtre de Configuration pour enregistrer des vidéos peut être ouverte en appuyant sur la flèche vers le bas, juste à côté du bouton Sauvegarder et en choisissant réglages dans le menu. Elle vous permet de choisir :
- Un raccourci clavier pour prendre une capture de zone ou une capture de la fenêtre tout entière
- Le format de la capture (.png ou .jpg)
- La qualité de l'image
- Le répertoire de sauvegarde des captures
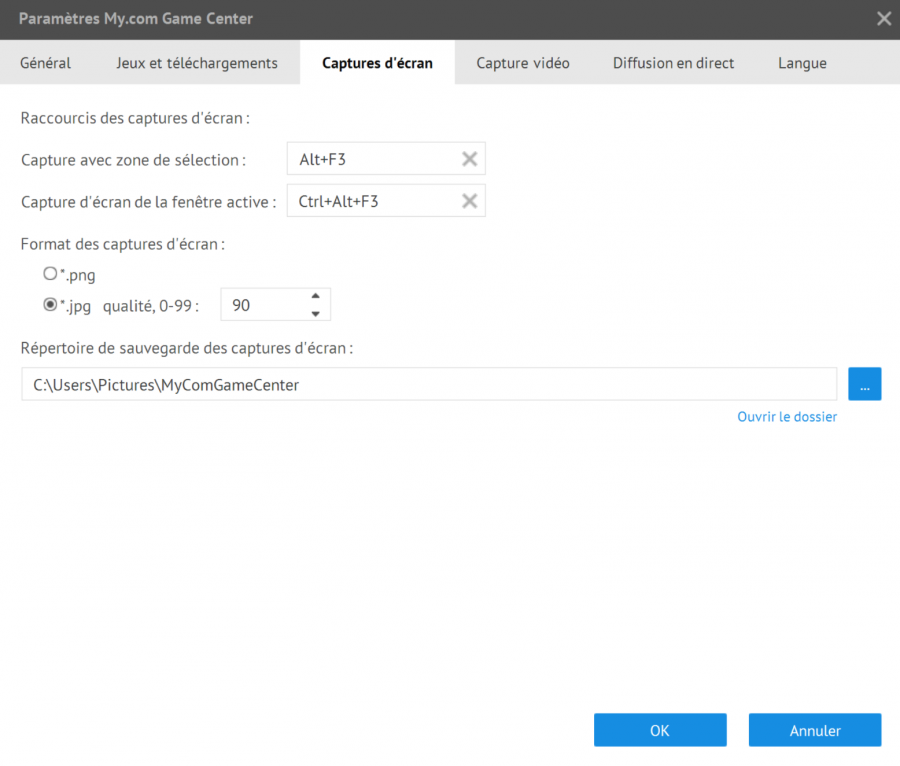
Veuillez noter que le répertoire de sauvegarde des captures d'écran peut être différent du répertoire utilisé pour les enregistrements vidéo.
Nous espérons que vous apprécierez cette nouvelle fonctionnalité, et à bientôt sur le champ de bataille !
 Discord
Discord